Make your own selfie box with a raspberry PI
How to build your own selfie box with a very simple script and VLC. It needs only a push button, a Raspberry PI and a USB camera.
Introduction
Last November, I turned 30. For this occasion, I organized a party with friends and family. A great way to have some (fun !) photos is a selfie-box. Many tutorial for home made selfie boxes are available all around the web, sometimes called "photo booth". I read many of them and I though that I can made it simpler. This is my approach.
Hardware
- Raspberry PI 3
- USB Hd Camera
- 22" HDMI monitor
- Big arcade button with LED in. Amazon : https://www.amazon.com/EG-STARTS-Illuminated-Buttons-Operated/dp/B01M7PNCO9/
Wiring
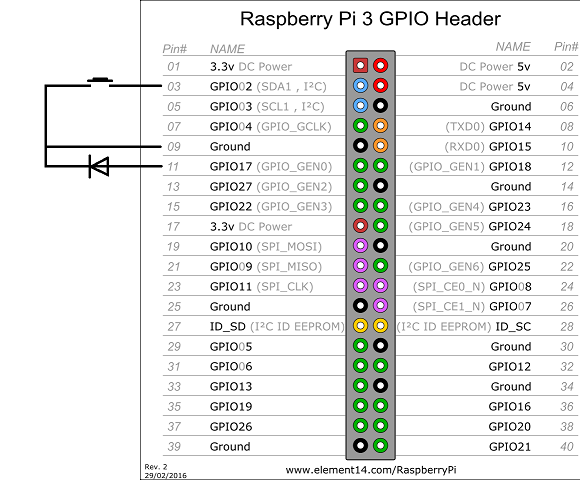
Only 3 wires are needed. There is no resistor on the LED because a raspberry PI limits current on the output at 16mA. Source : http://www.mosaic-industries.com/embedded-systems/microcontroller-projects/raspberry-pi/gpio-pin-electrical-specifications
Blink LED
import uinput
from gpiozero import LED
from time import sleep
led = LED(17)
while True:
led.on()
sleep(0.25)
led.off()
sleep(0.25)
VLC and screenshots
VLC can show a stream and take screenshots.
Just hit CRTL + ALT + s and an image is save in /home/user/.vlc
screenshots in VLC : https://www.vlchelp.com/take-picture-snapshot-video/
Click on "Media", then "capture device" and you get an access to "/dev/video0"
From command line :
vlc v4l2:///dev/video0 --fullscreen --no-osd
Create a new file in /home/pi/.config/autostart called autovlc.desktop. This file contains :
[Desktop Entry]
Type=Application
Exec=vlc v4l2:///dev/video0 --fullscreen --no-osd
On boot, VLC will start automatically in fullscreen, showing your webcam input.
keyboard emulation
import uinput
from gpiozero import Button
from time import sleep
button = Button(2)
device = uinput.Device([
uinput.KEY_LEFTALT,
uinput.KEY_CTRL,
uinput.KEY_S,
])
pressed = False
while True:
sleep(0.25)
if button.is_pressed:
if pressed == False:
device.emit_combo([ uinput.KEY_LEFTALT, uinput.KEY_CTRL, uinput.KEY_S ])
pressed = True
print("Pressed")
else:
pressed = False
Final Code
import uinput
from gpiozero import Button
from gpiozero import LED
from time import sleep
button = Button(2)
device = uinput.Device([
uinput.KEY_LEFTALT,
uinput.KEY_CTRL,
uinput.KEY_S,
])
pressed = False
while True:
led.off()
sleep(0.25)
led.on()
if button.is_pressed:
if pressed == False:
device.emit_combo([ uinput.KEY_LEFTALT, uinput.KEY_CTRL, uinput.KEY_S ])
pressed = True
print("Pressed")
else:
pressed = False